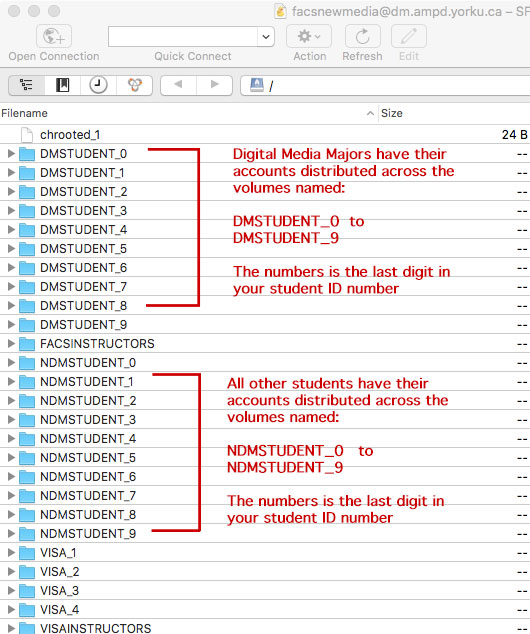If you need to move files back and forth between your computer and the DM server, than this guide is for you!
NOTE: If you are accessing the Server in ACW102, skip Steps 1 – 4.
NOTE: If you are not on York University Campus, you must first install Pulse VPN on your computer and the Duo App on your mobile device. Once installed you must connect to Pulse VPN, authenticate your session using the Duo App, and then connect to the server.
Step 1: Install Pulse VPN
Windows: Instructions for downloading and installing on Windows: http://staff.computing.yorku.ca/internet-access/secure-remote-access/setup-instructions-for-windows-32-and-64-bit/
Mac: Instructions for downloading and installing on Mac: http://staff.computing.yorku.ca/internet-access/secure-remote-access/junos-pulse-setup-instructions-for-mac-osx/
Step 2: Connect to Pulse VPN
When Pulse VPN asks for username and password, enter your Passport York username and password. Select Save Settings button. Click on the Connect button
Step 3: 2Factor Authentication
Pulse VPN requires two-factor authentication, Duo 2FA. Download the Duo App and setup on your mobile device. Instructions found here: https://infosec.yorku.ca/services/two-factor-authentication/#squelch-taas-tab-content-0-1
Open the Duo App on your mobile device to authenticate Pulse Secure VPN session. Click on the Green banner, shown below.
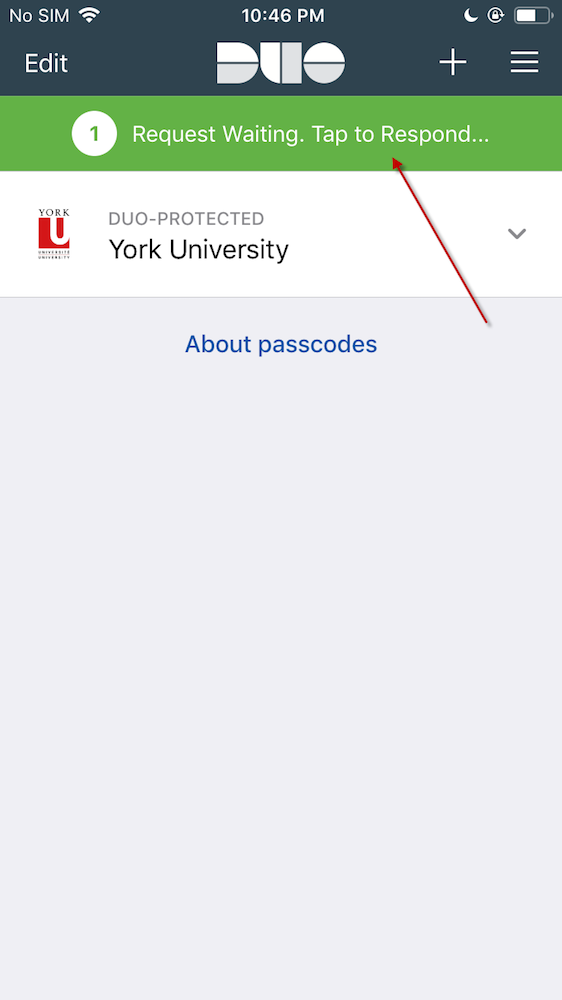
Step 4: Pulse VPN Connection
If you’ve successfully connected to an SSLVPN session, your window should look like the image below, showing a green checkmark.
* IMPORTANT: Pulse Secure will not prompt you to authenticate your session on the Duo App (show in Step 3). You must manually authenticate your session in the Duo App (Step 3), and then Pulse Secure will create a secure connection.

Click here if you’re using a Mac to connect to the server
Click here if you’re using a Windows PC to connect to the server
Apple Mac:
Connecting to the DM server is super easy if you’re using a Mac.
1. Connect to Pulse VPN (using Passport York username and password)
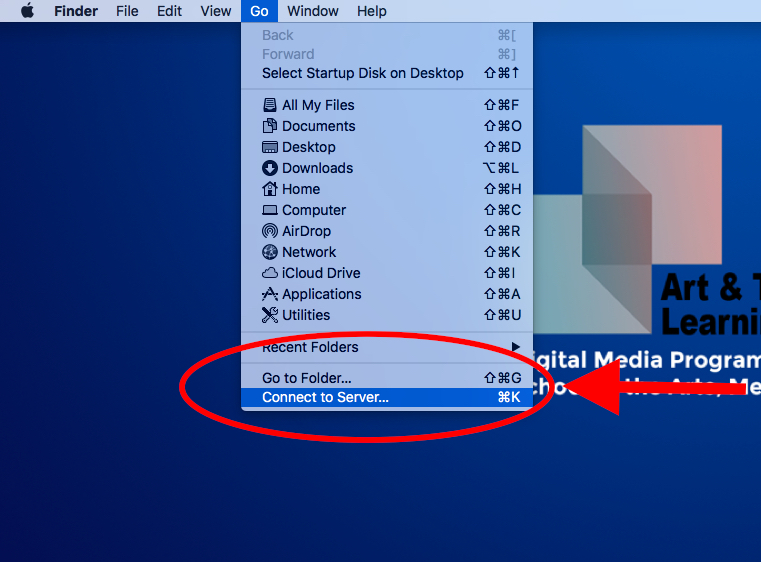
2. Go to the Finder and click on “Go > Connect to Server…”
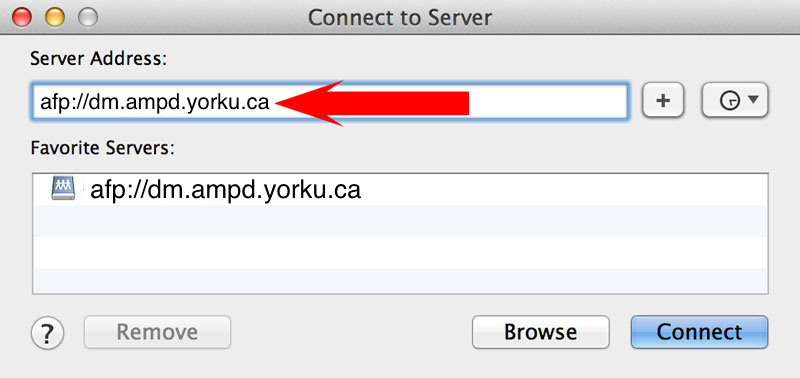
3. In the Connect to Server window, type afp://dm.ampd.yorku.ca into the Server Address field and click “Connect”.
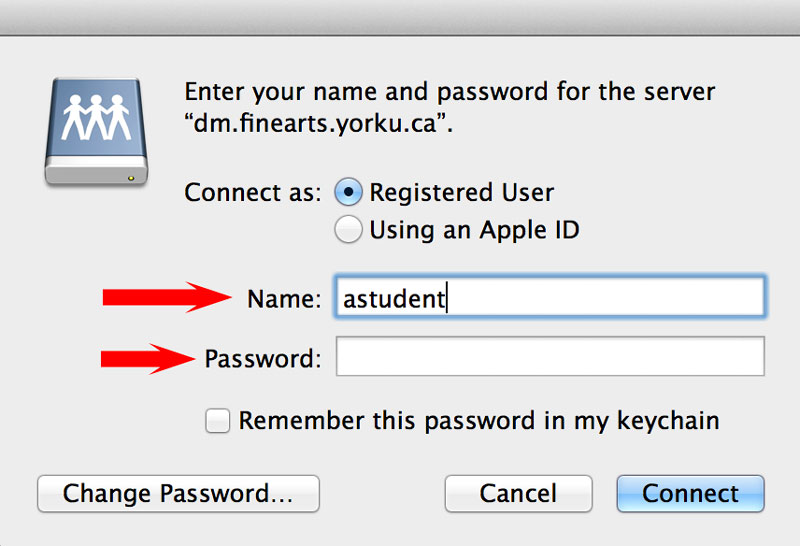
4. When prompted for a username and password, enter the same login information you use when logging into the computers in the lab and click “Connect”.
Username: first part of yorku email (ie. johndoe if your email is johndoe@yorku.ca)
Password: 9 digit Student ID number
5. After successfully connecting to the server, you will be asked which volume you wish to mount. Accounts on the DM server for DM majors are allocated evenly across 10 volumes, each represented by the last digit of their student number. Accounts for non-DM majors can be found on the NDMSTUDENT volume. For example if you are a DM student whose ID number is 123456789, select DMSTUDENT_9. Select the appropriate volume and click “OK”.
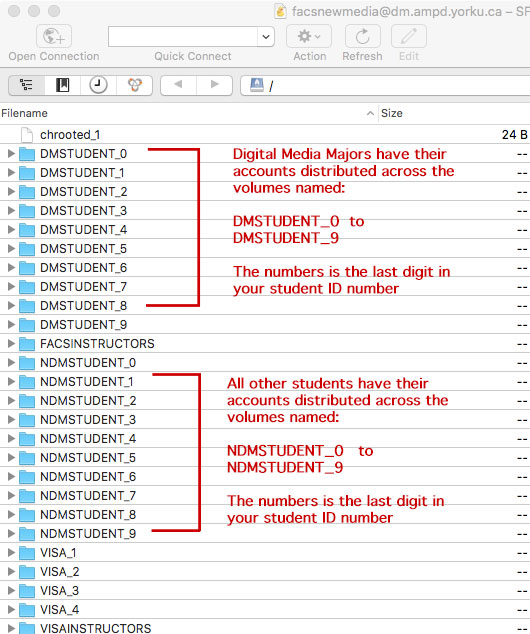
6. A Finder window should open displaying all of your files and folders on the DM server. Congrats! You are now connected to the DM server!
Windows:
Download and Install the CyberDuck FTP Client (FREE):
https://cyberduck.io/?l=en
** IMPORTANT: Temporarily TURN OFF Windows Firewall while using Cyberduck. Windows Firewall will prevent you from connecting to the DM server. After you are done using Cyberduck, TURN ON Firewall using same instructions
HOW TO TURN OFF: https://www.linksys.com/us/support-article?articleNum=143654
Connect to Pulse VPN
2. Open Cyberduck
3. Click on “Open Connection”
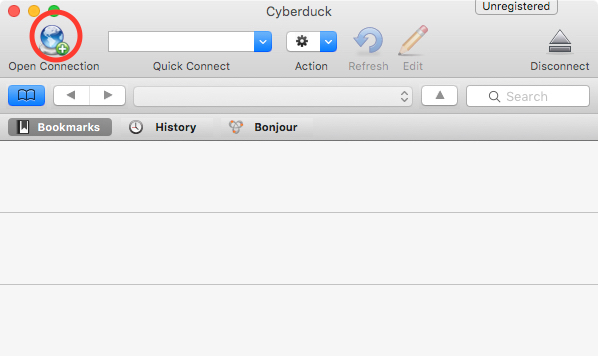
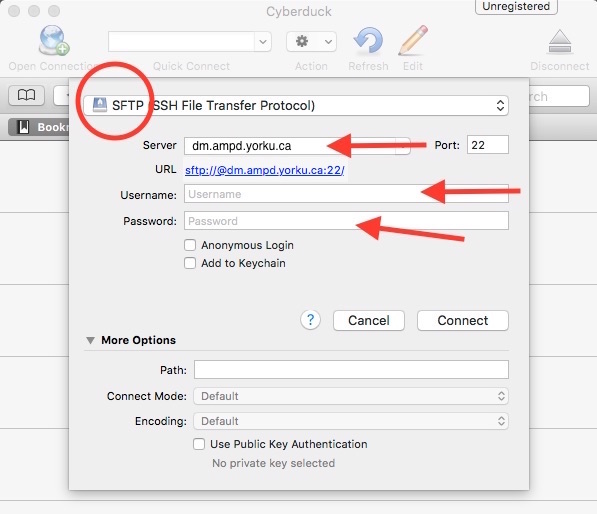
4. Select “SFTP” (RED CIRCLE)
5. Enter the Server Address “dm.ampd.yorku.ca”
6. Enter your Username and Password. Use the same login information you use when logging into the computers in the lab and click OK.
Username: first part of yorku email (ie. johndoe if your email is johndoe@yorku.ca)
Password: 9 digit Student ID number
7. You will now be connected to the Server. Find your folder in the correct Volume based on the image shown here. Accounts on the DM server for DM majors are allocated evenly across 10 volumes, each represented by the last digit of their student number. Accounts for non-DM majors can be found on the NDMSTUDENT volume. For example if you are a DM student whose ID number is 123456789, select DMSTUDENT_9.