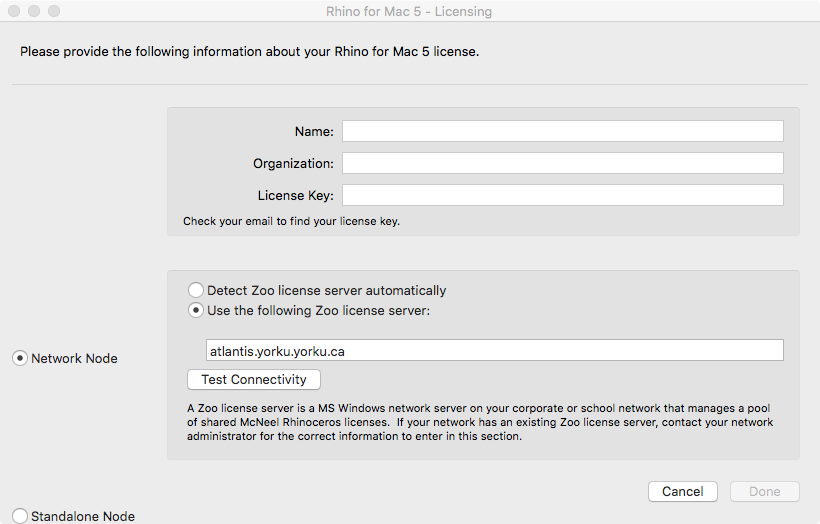NOTE: You must first install Ivanti VPN on your computer and the Duo App on your mobile device. Once installed you must connect to Ivanti VPN, authenticate your session using the Duo App, and then open Rhino
Step 1: Install Ivanti VPN
* IMPORTANT: Download this specific version for Windows and Mac using the URLs below: Ivanti Secure Version 22.3r2.0-b19787
Windows: Instructions for downloading and installing on Windows: http://staff.computing.yorku.ca/internet-access/secure-remote-access/setup-instructions-for-windows-32-and-64-bit/
Mac: Instructions for downloading and installing on Mac: http://staff.computing.yorku.ca/internet-access/secure-remote-access/junos-pulse-setup-instructions-for-mac-osx/
Step 2: Connect to Ivanti VPN
When Ivanti VPN asks for username and password, enter your Passport York username and password. Select Save Settings button. Click on the Connect button
Step 3: 2Factor Authentication
Ivant VPN requires two-factor authentication, Duo 2FA. Download the Duo App and setup on your mobile device. Instructions found here: https://infosec.yorku.ca/services/two-factor-authentication/#squelch-taas-tab-content-0-1
Open the Duo App on your mobile device to authenticate Ivanti Secure VPN session. Click on the Green banner, shown below.
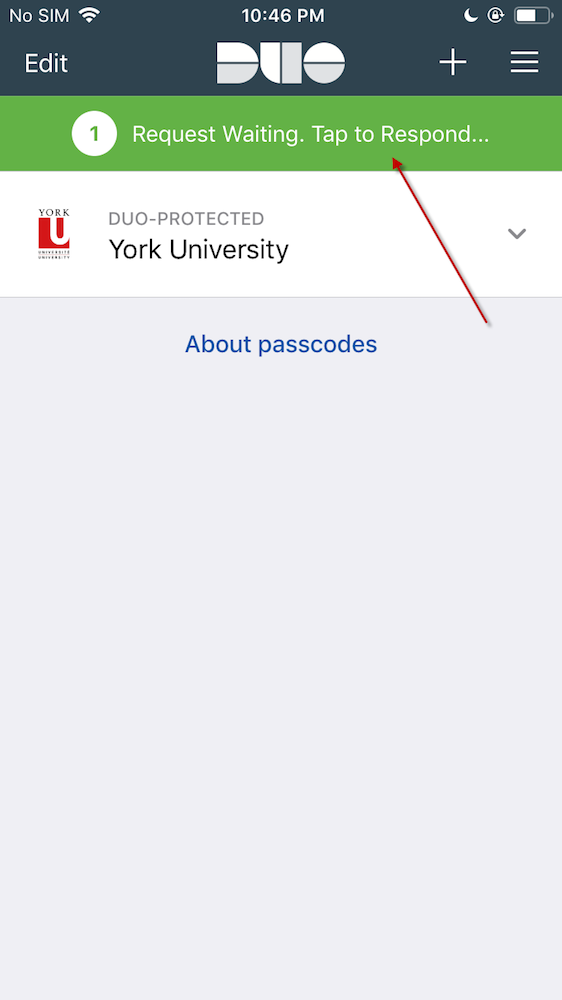
Step 4: Ivanti VPN Connection
If you’ve successfully connected to an SSLVPN session, your window should look like the image below, showing a green checkmark.
* IMPORTANT: Ivanti will not prompt you to authenticate your session on the Duo App (show in Step 3). You must manually authenticate your session in the Duo App (Step 3), and then Ivanti will create a secure connection.

Rhino 7 Software:
Step 1: Check your system requirements prior to downloading Rhino
Determine which version of Rhino your computer is suited for.
Rhino 7 – https://www.rhino3d.com/7/system-requirements/
Rhino 6 – https://www.rhino3d.com/6/system_requirements/
Step 2: Download/Install Rhino
We are currently using Rhino version 7 (Rhino 6 if your system is older). On the Rhino website downloads page, find Rhino 7 in at the top listed as “Rhino 7 for Mac/Windows – (Rhino 7 license key required)” and Rhino 6 in the Archives section. Run the installer software and when Rhino has installed successfully, move on to Step 3
Step 3: Configure Rhino license
Once installed, open Rhino. You will be asked to enter a license. You only do this once when you first install Rhino.
If this Licensing Window appears, click on the checkbox to the left of I have read and agree to: This will enable the blue Options button in the bottom left of screen. Click on the Options button and select Use the LAN Zoo.
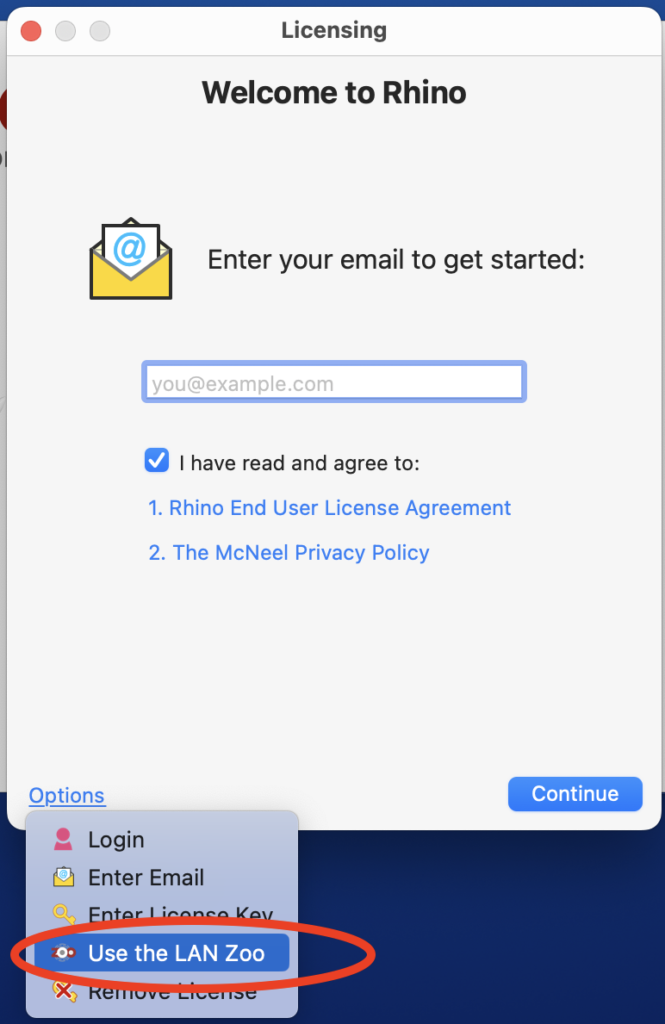
If this Licensing Window appears, click on Use the Zoo option
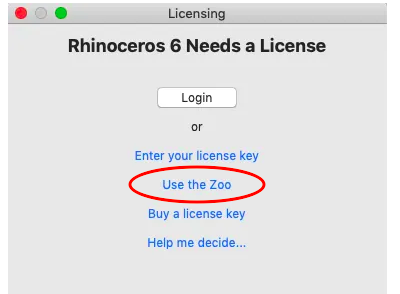
Enter the following IP address (atlantis.yorku.yorku.ca) in the Set Zoo Server window:
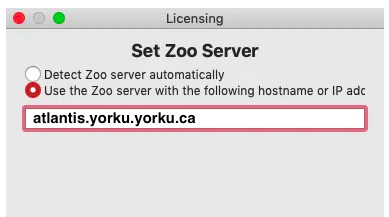
If the connection is successful, you will see the Rhino Splash Window. You can begin creating a new model
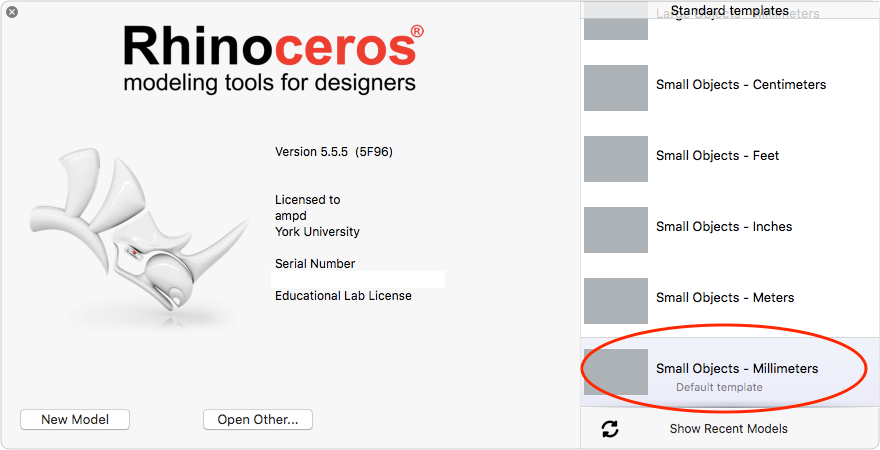
Step 4: Use Rhino
Once you have installed/setup and licensed Rhino to the correct Zoo server, you can begin to use Rhino. Remember, you must connect to Ivanti VPN first and then open Rhino for your remote connection to be successful.
Step 5 (Optional): Fix Rhino License
Inside Rhino, select Rhinoceros drop-down menu. Select Preferences
Select Licenses
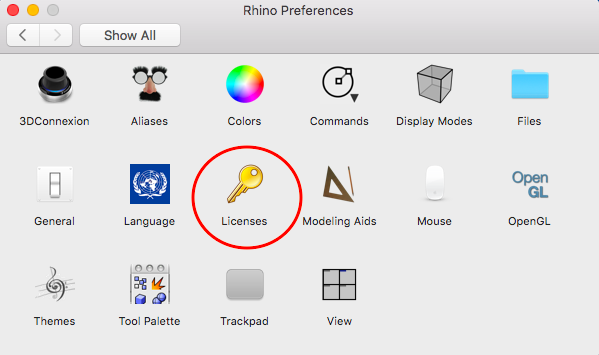
Inside the License window, click on Change your license key button
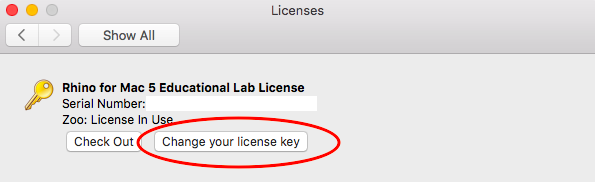
In the Rhino Licensing window, Select Network Node and Use the following Zoo license server. Enter the correct server address.