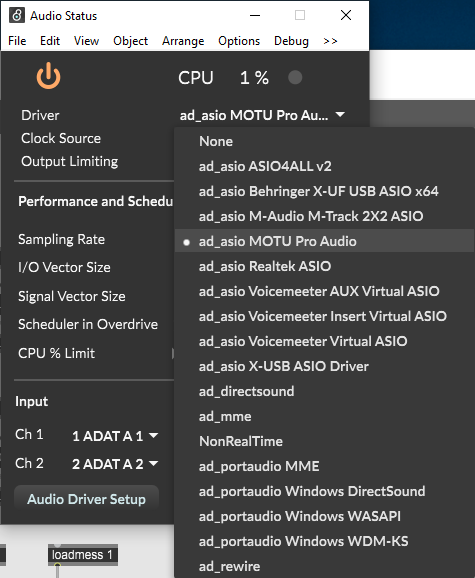Room setup: default State
The following image shows the default state of this room and how the room should be left at the end of class or Open Lab. 4 Rows of tables with 2 power bars setup on each row. The default state for the Instructor’s podium is show below.

Instructor’s Station Podium: Mac Mini and Windows PC

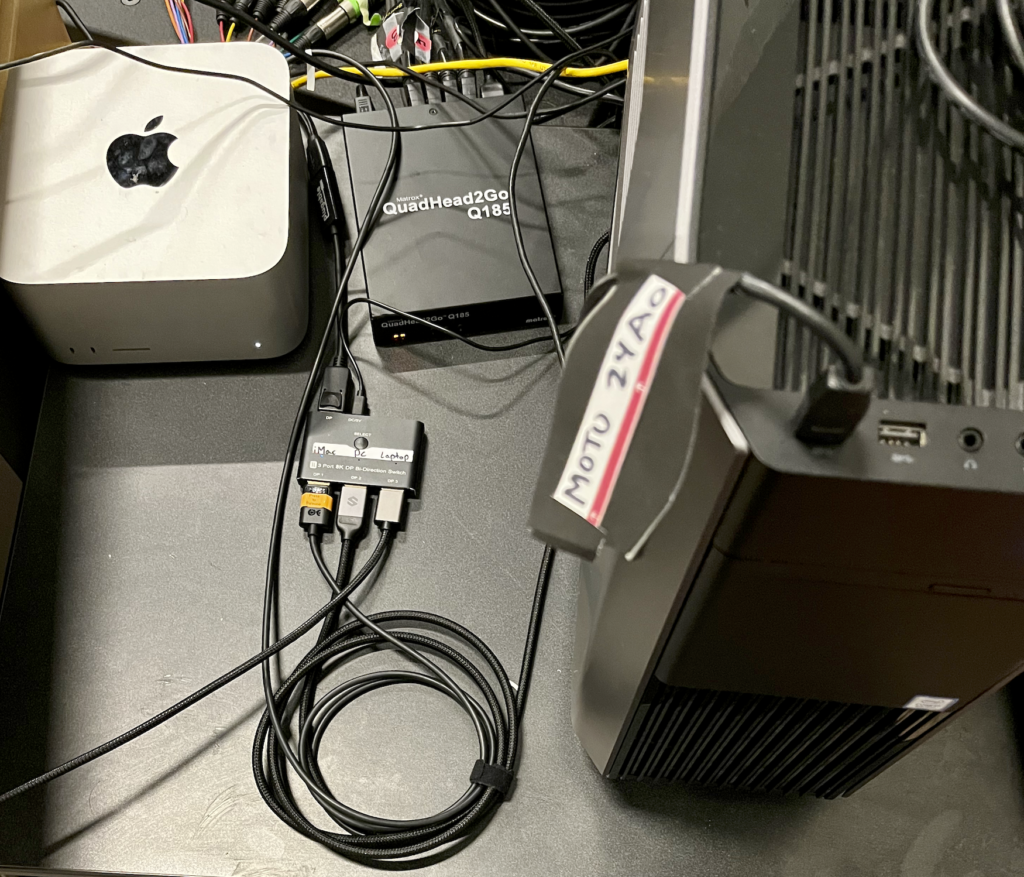
The Instructor’s podium has 2 computers and a Doccam. The monitors and keyboard/mice are on the main podium table and the computers are off the the right hand side. A Mac mini is the default computer that connects to the main Epson projector pointed to the front of the room. This computer automatically logs in. Restart the Mac to force automatic login.
If you want to use the Mac Mini, Alienware PC or your own laptop on the main projector, select HDMI on the LCD panel for all three sources.
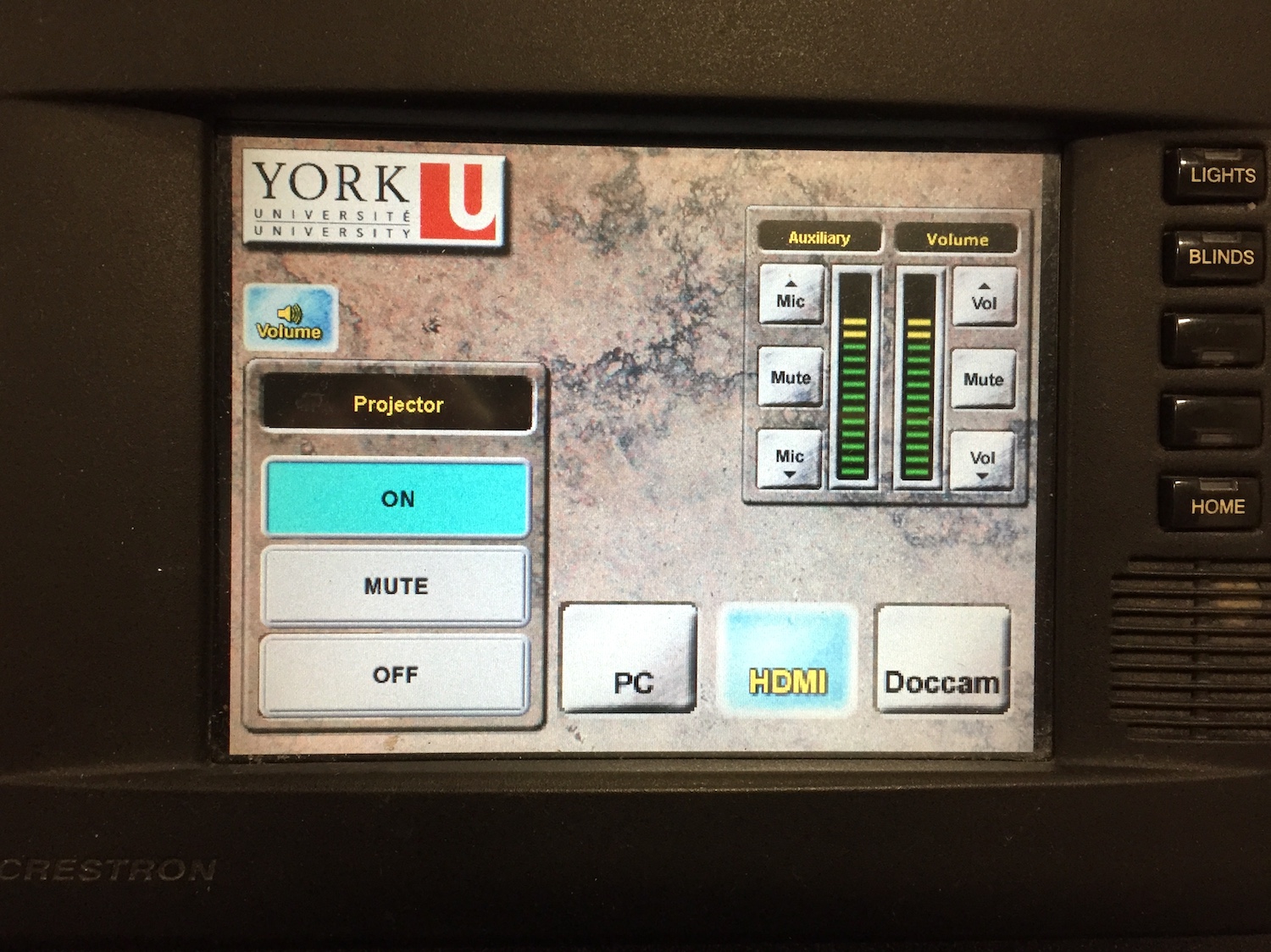
If you are using the Doccam, select Doccam on the LCD panel.
An HDMI 3 port switch is located on the table with the computers and can be used to switch between sources. 1) Mac Mini 2) Alienware PC 3) Laptop
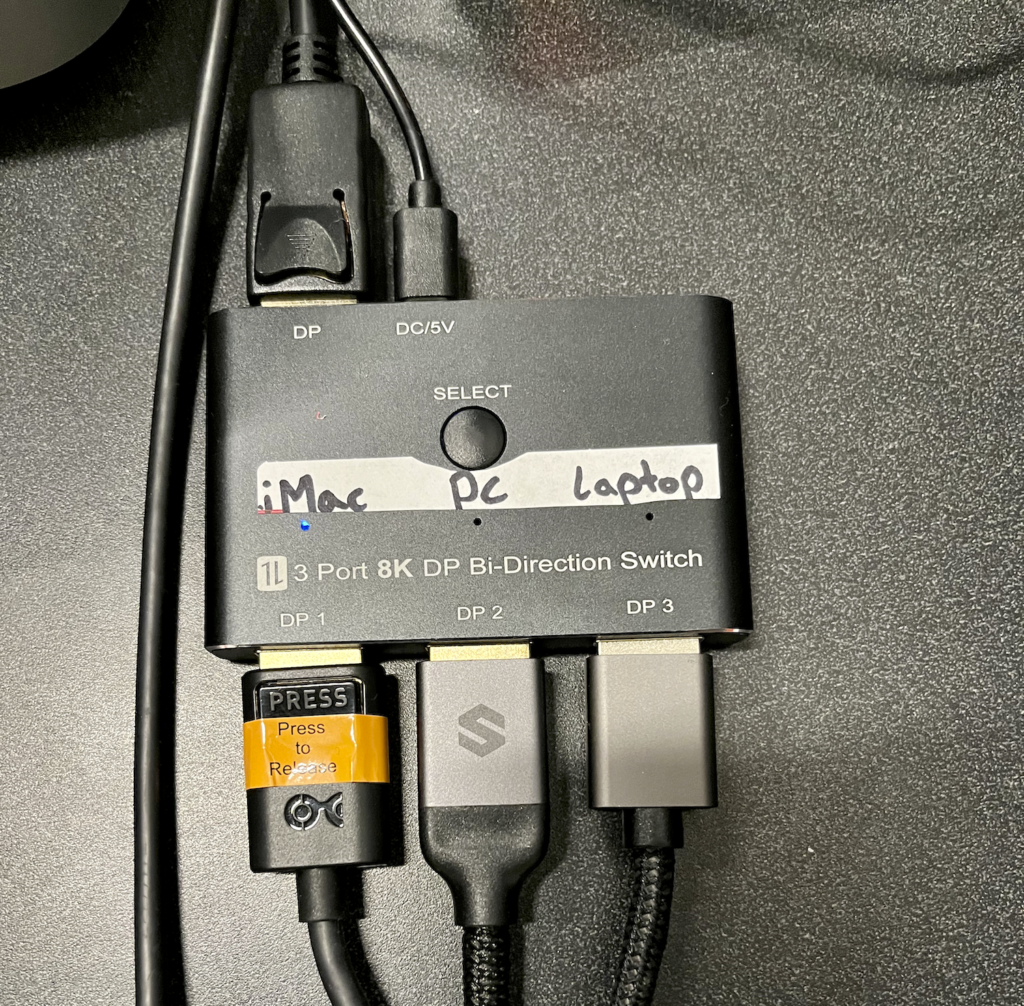
For audio output on your laptop, you must select Crestron in System Preferences -> Sound. See Image below
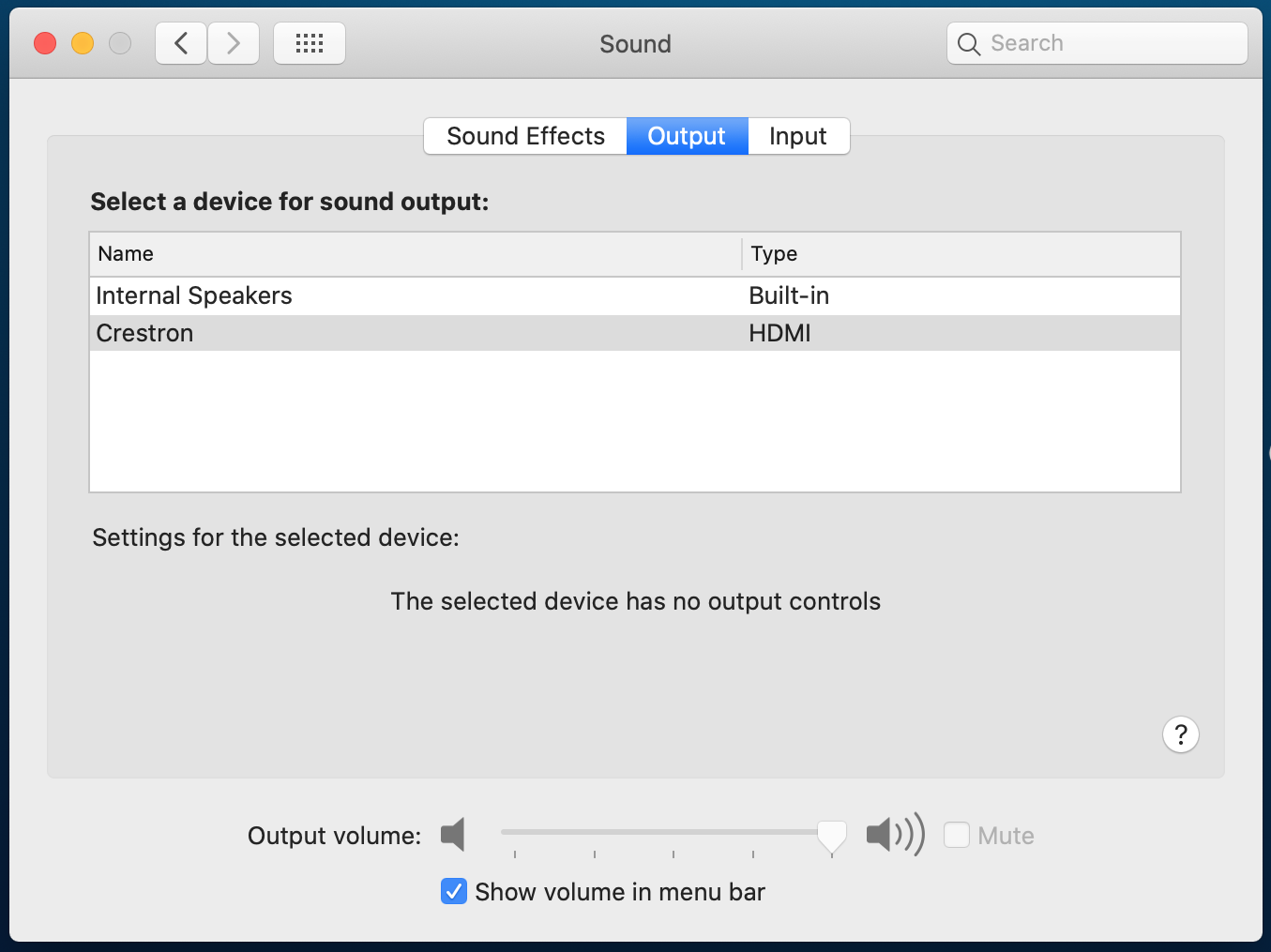
Projection System + Surround Sound
The Transmedia Lab has a 4 screen projection system, 11 channel audio system, Digital lights and a VIVE XR Elite headset connected to an Alienware Windows 10 PC . In order to use these systems, students must have received a demonstration by their Instructor during class. The Lights have their own designated overview page found here: Digital Lights Overview (ACW103)
IMPORTANT: ON THE ALIENWARE WINDOWS PC – SAVE ALL FILES AND PROJECTS TO DATA D: DRIVE. DO NOT SAVE FILES TO THE DESKTOP, AS THIS WILL FILL UP C: DRIVE AND APPLICATIONS MAY STOP WORKING PROPERLY.
A Max/MSP/Jitter patch can be downloaded as a template for outputting\n video/3D environments to the 4 channel projection screens. Download 4 Channel Video projection patch here.
A Max/MSP/Jitter patch can be downloaded as a template for outputting audio to the 11 channel surround sound system. Download 11 Channel Surround Sound patches here.
Projector and Speaker Arrangement
The following two images show the 4 Projector and 11 Speaker arrangement in ACW103. The numbers correspond to the value of each Projector/Speaker in the setup.

4 Channel Projection System & 11 channel System System
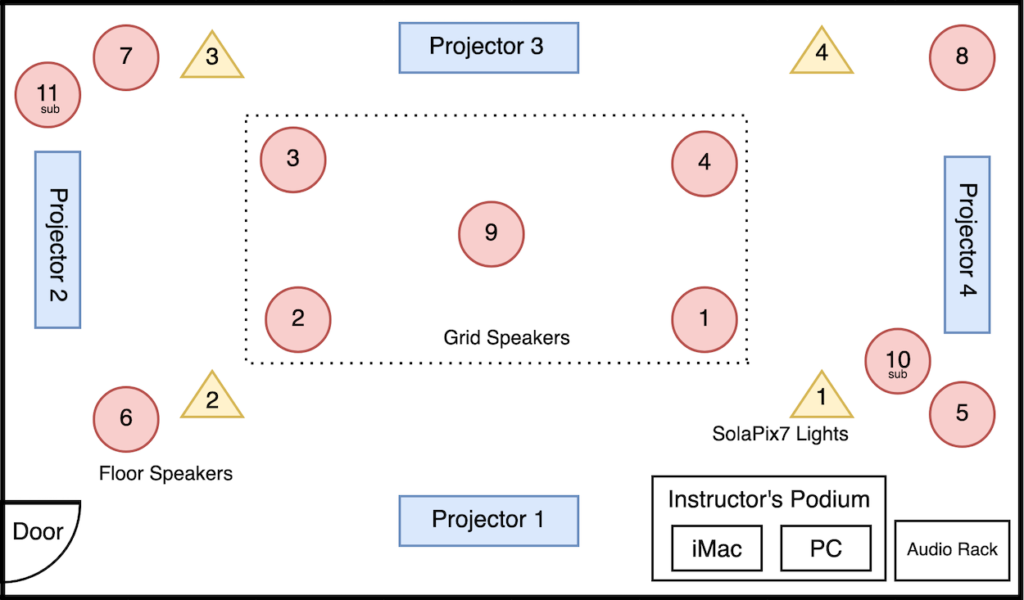
The 4 Panasonic EZ-590 Projectors ( Download Manual PDF ) are individually controlled by a remote controller. Each remote control is hardwired into the back of the projector. There are 3.5 mm audio cables from each projector that connect the the audio port at the base of the remote controller. The cables are numbered for the Projector they control.
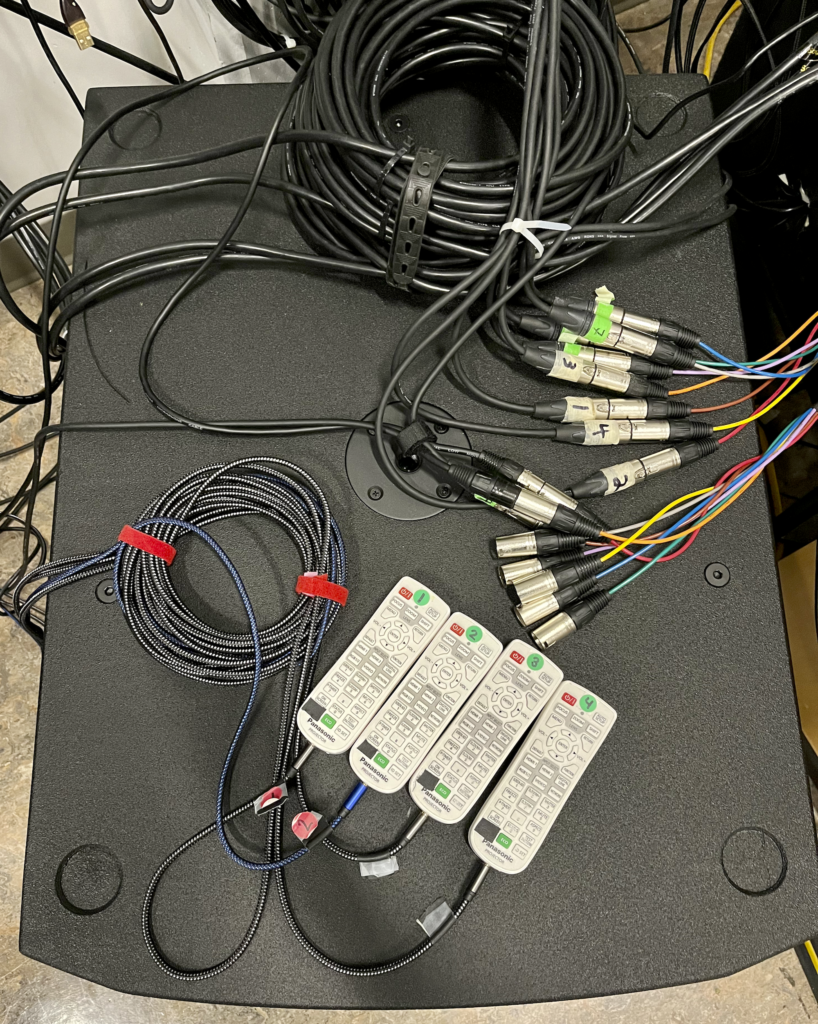
All additional settings are done through the Alienware PC and the Matrox QuadHead2Go Q185 set up on the Instructors podium. The PC has 1 video card that outputs 1 large display to 4 DisplayPort outputs. The projectors connect to the outputs of the Matrox QuadHead2Go. The image below shows the Matrox QuadHead2Go connected to the PC.
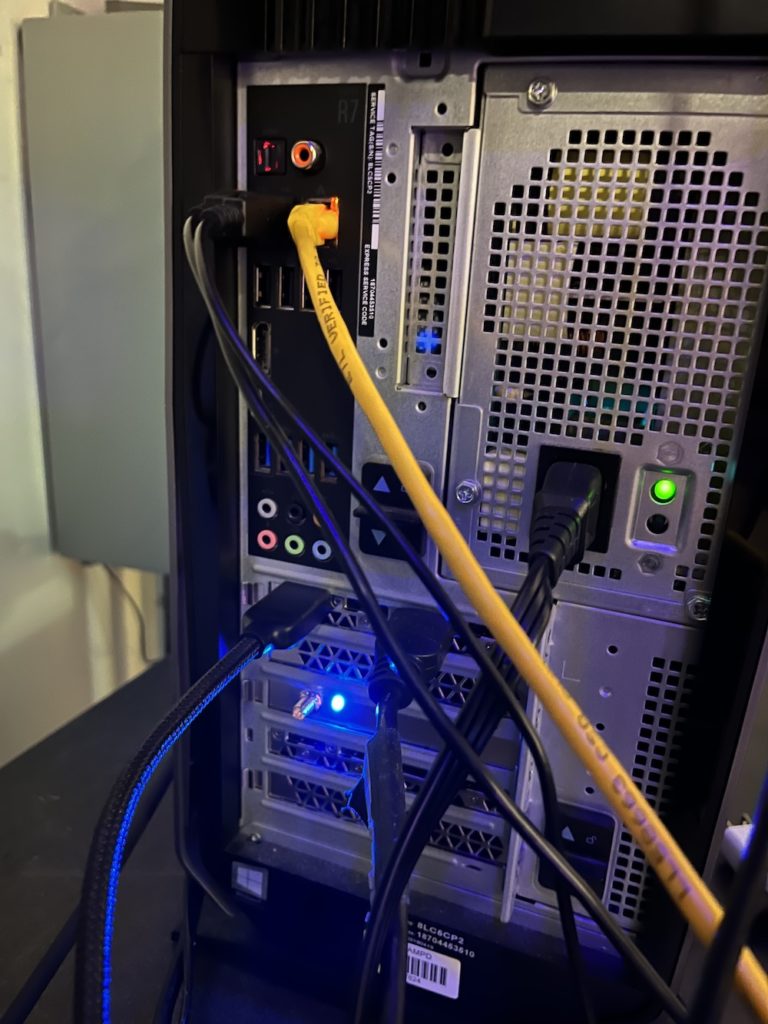

The projector arrangement is show in the image below. You can access this window on the PC by going to Settings -> Display. The leftmost display (shown as 2) should be the PC Monitor. All additional Projectors are listed as 1 . Note: The 4 projectors all register as display 1, in one long window (7680 x 1080) clockwise around the space. Return the Display layout to the one shown in the diagram.
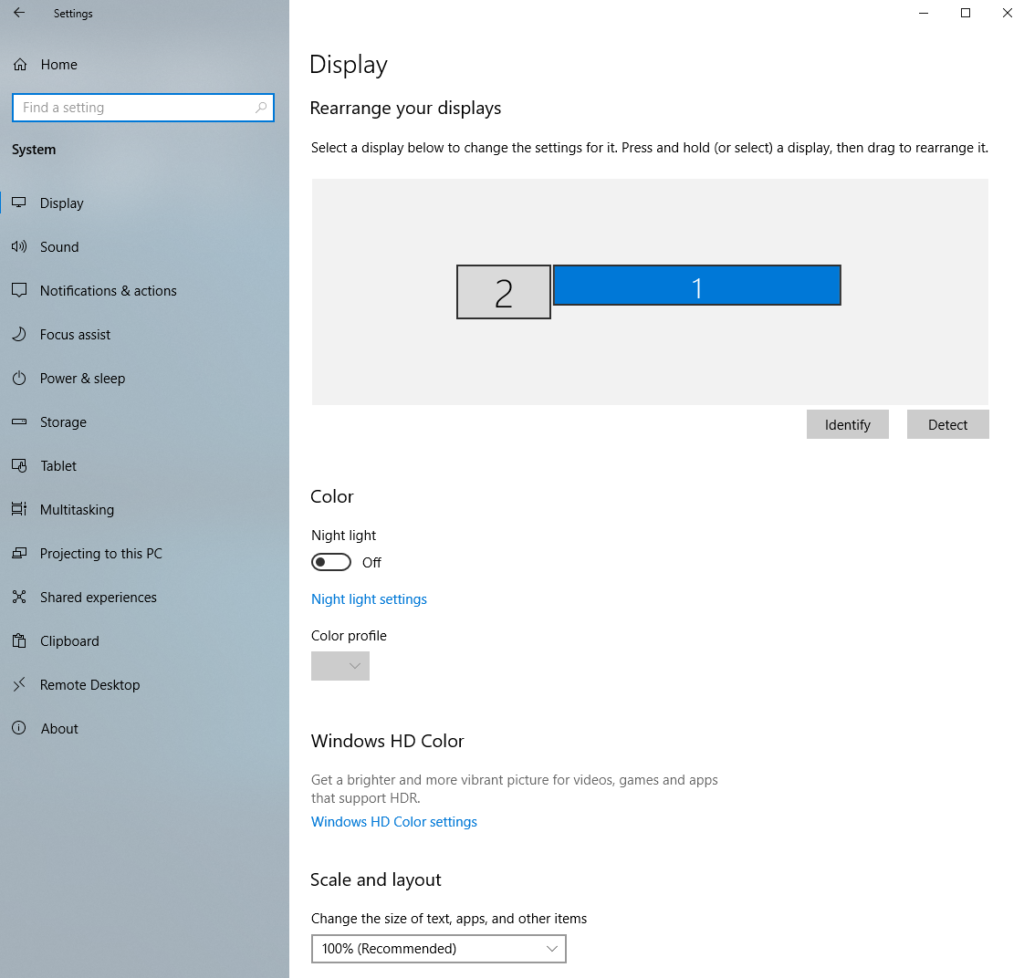
Audio System
The 11 Channel Sound system is controlled by a MOTU A024 interface. To turn on the audio interfaces, speakers and Behringer I/O Box, turn on the amplifier at top of the rack (See image below. Red circle illustrates the power button to turn on audio components).

The MOTU 24Ao interface is connected to the PC via USB. All sound output to the 11 speakers is done in software such as Max/MSP/Jitter. Mac and Windows drivers here: MOTU 24Ao interface drivers. You can access the Sound settings on the PC via Settings -> Sound. The output should be set to Speakers (MOTU Pro Audio) and the input shoud be In 1-2 (MOTU Pro Audio)
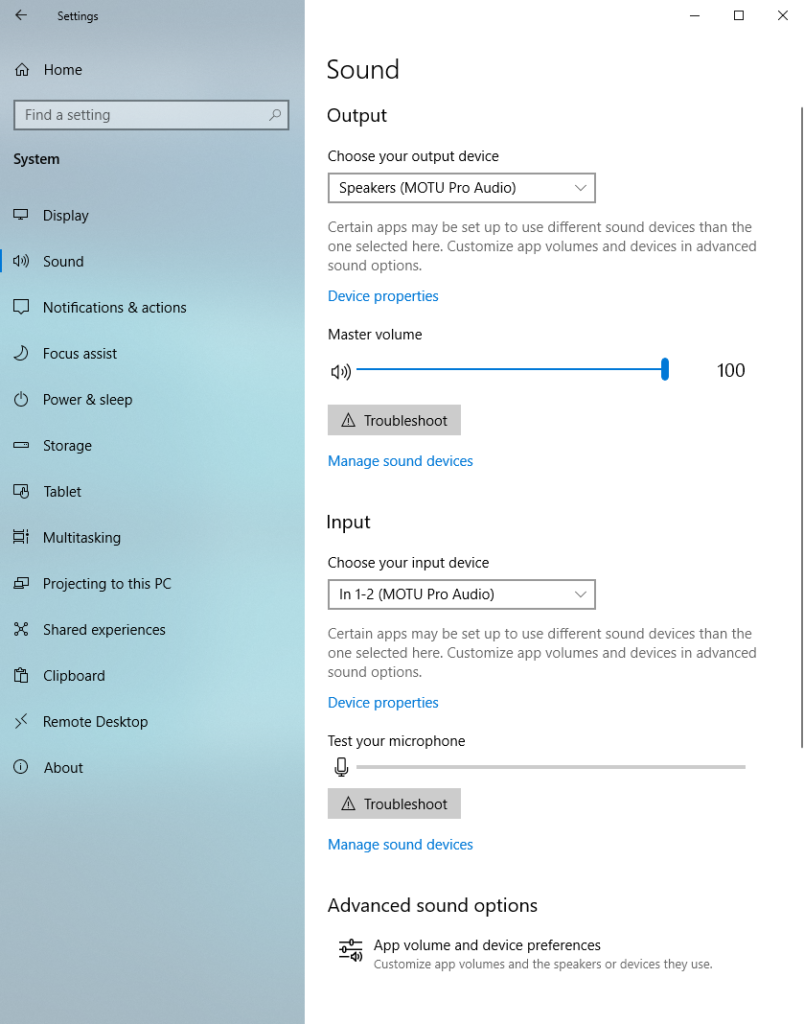
To output sound from Max/MSP/Jitter to the Speakers, select the MOTU 24Ao via Options -> Audio Status. The Driver drop-down menu should be set to “ad_asio MOTU Pro Audio”. You can output audio signals from a dac~ object with 11 outputs.